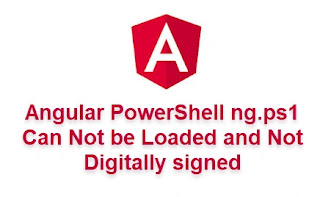As a developer working with Angular, you may have encountered a common problem when trying to execute Angular CLI commands using PowerShell. The problem arises when you get an error stating that the ng. The ps1 script cannot be loaded because it is not digitally signed. This article aims to provide a detailed guide on how to fix this error and ensure a smooth development experience with Angular in PowerShell. Before proceeding, let us understand the root cause of this error.
In my previous article, I explained that PowerShell ng.ps1 cannot be loaded and not digitally signed in angular, bar chart using ng2-charts in angular, crud example with web API, logins with google using OAuth 2.0, how to export pdf from html in angular and many other articles about angular that you may want to read.
Understanding the error
The error message you encounter usually looks like this:
File C:UsersadminAppDataRoamingnpmng.ps1 cannot be loaded. The file C: UsersadminAppDataRoamingnpmng.ps1 is not digitally signed. The script will not execute on the system.
The reason behind this error is the security feature of PowerShell, which restricts the execution of unsigned scripts to avoid potential security risks. As a safety measure, PowerShell enforces the execution policy to control script execution. By default, the policy is set to “Restricted”, which means that scripts are not allowed to run. Consequently, when an unsigned script such as ‘ng. PS1’ is encountered, PowerShell blocks its execution.
Solution: Changing the execution policy
To resolve this issue, you need to change the execution policy to allow the execution of unsigned scripts. Before you begin, it is essential to understand the potential security implications of changing the execution policy. By doing so, you increase the risk of running malicious scripts. Change the execution policy only if you trust the scripts you are executing.
Follow these steps to change the execution policy:
- Open PowerShell as an administrator: Right-click the PowerShell icon and select “Run as administrator”. This will allow you to change the execution policy.
- Check the current performance policy: To check the current execution policy, run the following command in a PowerShell window:
Get-ExecutionPolicy
The output will show the current policy, which is probably set to “limited“.
- Set an execution policy: To change the execution policy to allow unsigned scripts, use the following command:
Set-ExecutionPolicy -ExecutionPolicy Unrestricted
This command sets the execution policy to “unlimited”, allowing all scripts to run, including unsigned ones. Again, be careful when using this policy, and revert to a more restrictive policy when you’re done working with the Angular CLI.
- Confirm the change: When prompted to confirm, type ‘Y’ and press ‘Enter’ to apply the new execution policy.
- Run the Angular CLI Command: Now, try running your Angular CLI command again, and it should run without the ‘ng. ps1 error.
- Reset the execution policy (optional): If you want to revert to the default policy of executing after your Angular tasks are complete, follow the same steps as above, but this time use the command:
Set-ExecutionPolicy -ExecutionPolicy Restricted
This will return the execution policy to its default “restricted” state.
Alternative solution: signing the script
Another approach to treating ng. The ps1 script error is to digitally sign the script. This method ensures that the script can be run without having to change the execution policy to “unlimited”. A digital signature adds a layer of security, and ensures that the script has not been tampered with.
Here’s how you can digitally sign the ng. ps1 script:
- Open PowerShell as an administrator: Make sure you have administrative privileges to sign the script.
- Check the current performance policy: As mentioned earlier, check the current execution policy using the following command:
Get-ExecutionPolicy
Make sure the current policy is set to “RemoteSigned“or”Unlimited“To enable the execution of self-signed scripts.
- Create a code signing certificate (one-time process): Before signing the script, you need to generate a code signing certificate. To do this, use the following PowerShell command:
$cert = New-SelfSignedCertificate -Type CodeSigningCert -Subject "CN=YourNameHere" -KeyUsage DigitalSignature -CertStoreLocation Cert:CurrentUserMy
replace ‘Your name is here‘ with the desired certificate name. This command generates a self-signed certificate in your current user’s personal certificate store.
- Export the certificate: To sign the ‘ng.ps1’ script, you will need to export the certificate. Run the following commands:
$pwd = ConvertTo-SecureString -String "YourPasswordHere" -Force -AsPlainText Export-PfxCertificate -Cert Cert:CurrentUserMy$($cert.Thumbprint) -FilePath "C:pathtocertificate.pfx" -Password $pwd
replace ‘Your password is here‘ with a secure password for confirmation and ‘C:pathtocertificate.pfx‘ with the desired export location.
- Sign the script: Now that you have the certificate, use the following command to sign ‘ng. ps1 script:
Set-AuthenticodeSignature -Certificate (Get-ChildItem -Path Cert:CurrentUserMy$($cert.Thumbprint)) -FilePath C:pathtoangular-clibinng.ps1
replace ‘C:pathtoangular-clibinng.ps1‘with your true path’ng.ps1‘ script.
- Run the Angular CLI Command: After signing the script, try running your Angular CLI command again, and it should run without problems.
Summary
Meeting with Heng. A ps1′ script error in PowerShell while working with Angular can be frustrating, but it can be easily resolved by changing the execution policy or by digitally signing the script. When changing the execution policy, always be aware of the security risks associated with allowing unsigned scripts to run freely. If security is a concern, consider the process of digitally signing the script, which ensures integrity and authenticity.
Remember to reset the execution policy to its default state after you have completed your Angular tasks. Additionally, if you ever encounter this issue again after updating Angular or PowerShell, revisit the solutions listed in this article to maintain a smooth development experience.
By following the steps listed in this guide, you can overcome the ng. ps1 error and continue building outstanding Angular applications using PowerShell.
I hope you find this article helpful in fixing the ‘ng.ps1’ script issue when working with Angular in PowerShell. Suppose you have any questions or feedback, please feel free to reach out.
.