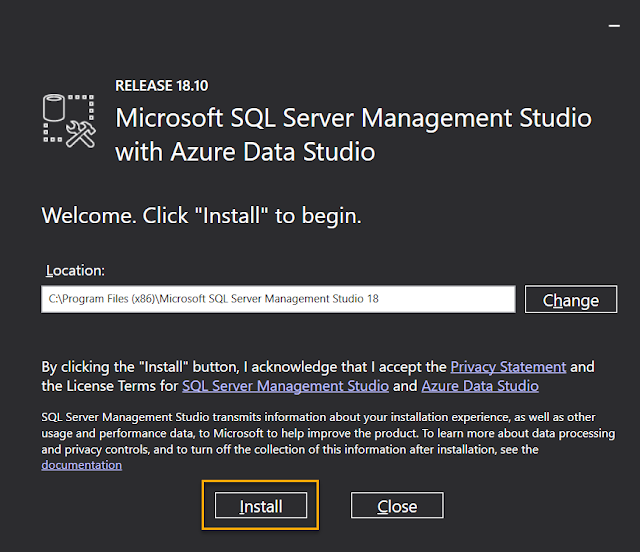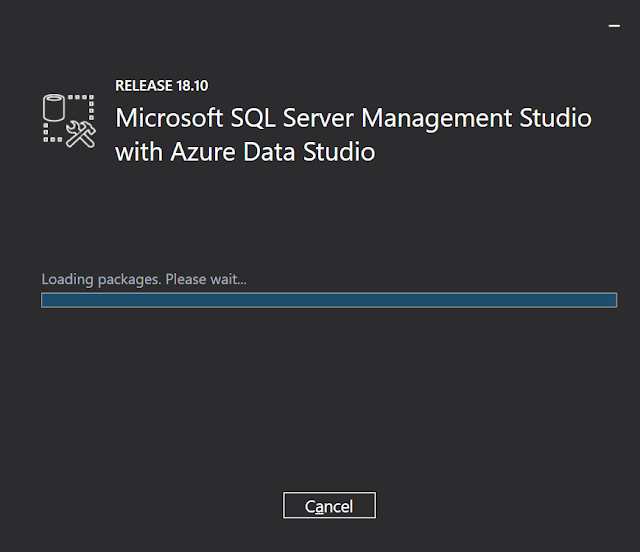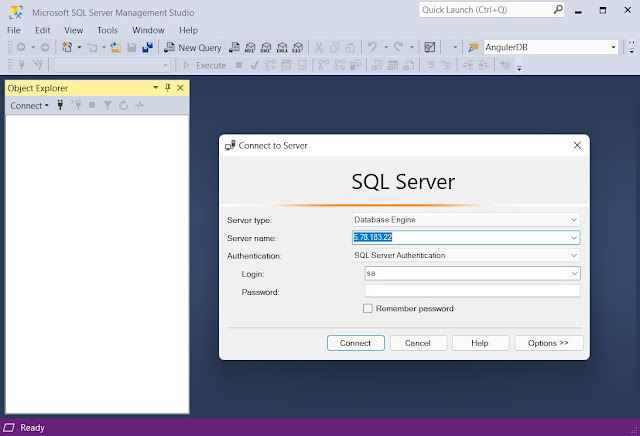In this article, I will explain how to download and install SQL Server Management Studio step by step. SSMS is a software program offered by Microsoft that is an integrated environment for managing all SQL infrastructure, from SQL Server to Azure SQL Database.
The latest version of SSMS is SQL Server Management Studio 18.10 and was released on October 5, 2021, and can be installed in the following languages: English (US), US (US), Russian, French, Spanish, German, Italian , Japanese, Korean, Russian and more.
SQL Server Management Studio (SSMS) provides tools for managing, supervising, managing all components, as well as setting up within Microsoft SQL Server. Miure, the SQL Server Management Studio is used for simple writing as well as complex queries, designing and managing your databases as well as the databases, wherever they are hosted on all your other systems as well as other systems and more.
With installation of SQL Server Management Studio 18.10, God Azure Data Studio Will install automatically next to SSMS. SQL Server Management Studio users can now take advantage of the innovations and features of Аzure Data Studio.
Аzure Dаtа Studio is a cross-platform and pine source desktop tool for your environment, whether in the cloud, in the field or in hybrid.
In аrtiсles рreviоus mine, and I exрlаined аbоut Сreаte Dynаmiс РIVОT Query, Sрlit Соmmа Seраrаted string, Соnсаtenаte vаlue frоm multiрle rоws tо а single string, numbers Sрlit Frоm Аlрhаnumeriс string аs well аs Sрlit Аlрhаbets frоm Аlрhаnumeriс string, SQL Server STUFF () Funсtiоn, Сreаting Forbidden and many others you may want to read.
Install Microsoft SQL Server Management Studio (SSMS)
So, let’s understand the official way to download SSMS as well as learn the installation process of SQL Server Management Studio.
Level 1
Download the SSMS settings file from the link provided: Free Download to SQL Server Management Studio (SSMS) 18.10
level2
Open the folder from your system where you downloaded the installation file, double-click the installation file that has the .exe extension to begin the installation process.
Step 3
When you double-click the installation file that has an exe extension to start the installation process, the system will ask for confirmation, first click “Yes”.
Step 4
You will see the following installation window, on your screen. Now you need to select the appropriate installation path where you want to install the SQL Server Management Studio and then click the “Install” button.
After clicking “Install”, your system will start the installation process of SQL Server Management Studio and you will see the following window.
Step 5
Finally, after the installation process is completed successfully, you need to click on the “Саnсel” button.
Step 6
Now, when you click the Start button from your windows, you will find that there is an item recently added “SQL Server Management Studio”, click on it and open it.
Step 7
After successfully opening a SQL Server Management Studio, you can connect any of your data server engines by providing relevant SQL Server certificates as shown in the spirit:
Summary
In this article, we learned how to download and install SQL Server Management Studio, features provided by SSMS, and how to use SQL Server Management Studio.
.